A word document can have a lot of information stored, some of that information can be sensitive or secretive and needed to be protected not only to share with someone who has the authorization to access that information but also to keep the sensitive information safe locally on your computer.
There are two ways you can password protect your Word document, one of them can be used to restrict edits to your document using a password, but here we will be discussing document encryption with a password, meaning a password is required every time someone tries to open this document.
For this post, I will be using Word from Microsoft 365 Office Suite. In Microsoft 365 Office Suit password protecting Word document is called Encrypt with Password.
Follow these steps to encrypt your Word documents using a password.
Step 01.
First, create your word document or open an existing word document make changes, or paste your copied sensitive information here.
Tip:
In Word, to fill your document with dummy text type this formula, “=rand(3,2)” through this formula you can control how many paragraphs & how many lines each paragraph can have. In the above formula, 3 is the number of paragraphs, & 2 is the number of lines for each paragraph. You can also use this formula without specifying paragraphs & the number of lines, simply use “=rand()”. Using this formula will automatically fill the space with random text.
Step 02.
When your document is complete its time for encryption. On the ribbon on top go to File.

Then Info.
 Here click Encrypt with Password.
Here click Encrypt with Password.
 A popup will appear asking you the password that you want to set for this document.
A popup will appear asking you the password that you want to set for this document.

An important thing to consider here is that this password is non-recoverable. So, make sure to keep it safe once set. Now press Ok to commit the password to your Word document. Close & re-open the document, if you did all the steps right, it should ask you for the password to show the information inside.
Once opened you can make changes & modify anything like a regular Word document, just save on closing. If for some reason you want to remove the password from this document.
Removing Encryption.
Open the document by providing the password.
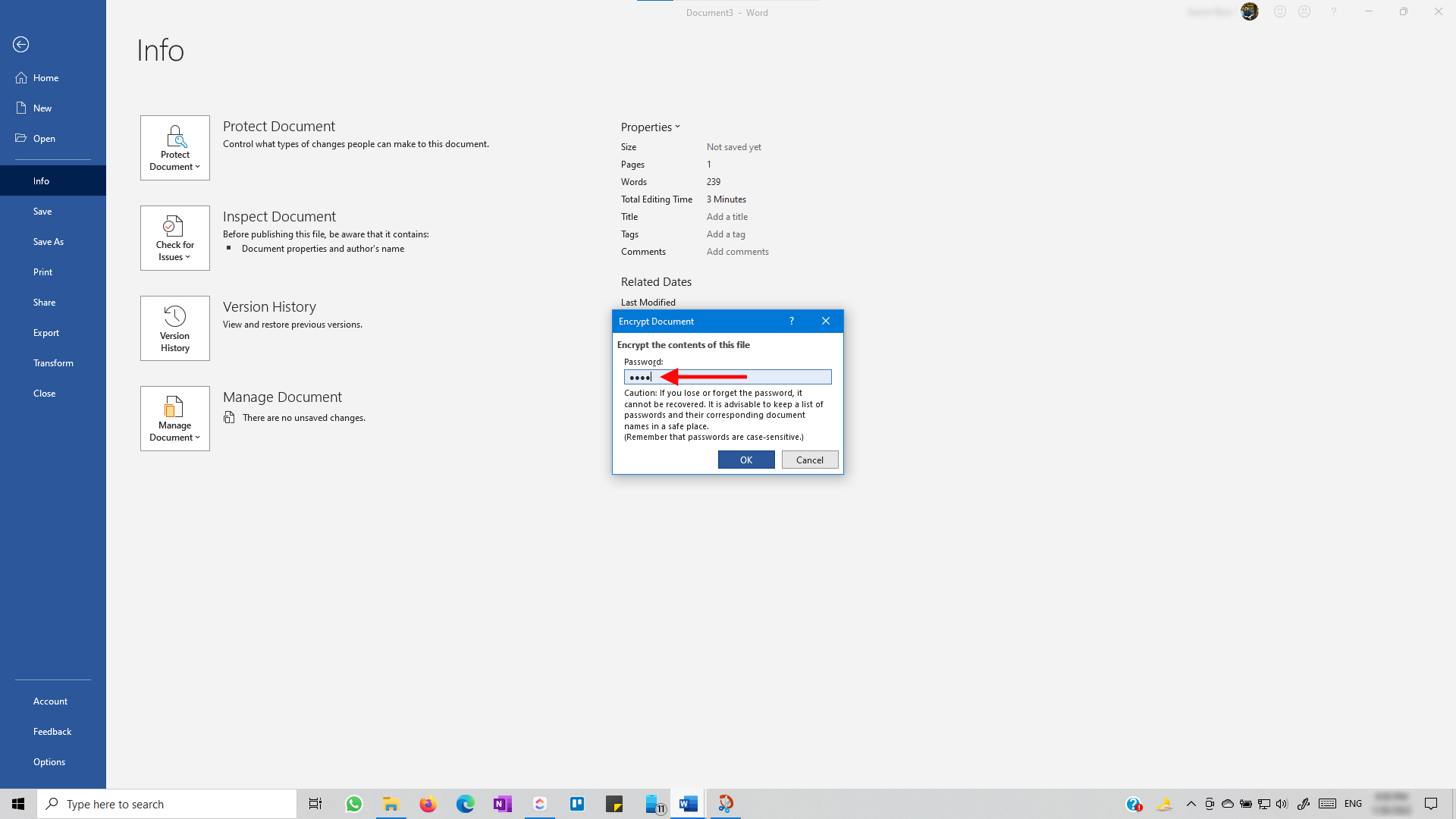
On this popup window just remove the hidden password & then press Ok, don’t forget to save the document afterward.
Author: Aamir Rizvi.
Learn more about me here.
------
Bonus Links:
- Do you like watching Graphic Design related tips & tools videos? Subscribe to my YouTube Channel, here.
- Learn how to improve your skills in presenting your work of Logo Design to the Client.
- Learn Graphic Design Basic by attending this 20-day course.
- Learn new things & share your knowledge, with our community on Facebook, Discord & Telegram.
There are two ways you can password protect your Word document, one of them can be used to restrict edits to your document using a password, but here we will be discussing document encryption with a password, meaning a password is required every time someone tries to open this document.
For this post, I will be using Word from Microsoft 365 Office Suite. In Microsoft 365 Office Suit password protecting Word document is called Encrypt with Password.
Follow these steps to encrypt your Word documents using a password.
Step 01.
First, create your word document or open an existing word document make changes, or paste your copied sensitive information here.
Tip:
In Word, to fill your document with dummy text type this formula, “=rand(3,2)” through this formula you can control how many paragraphs & how many lines each paragraph can have. In the above formula, 3 is the number of paragraphs, & 2 is the number of lines for each paragraph. You can also use this formula without specifying paragraphs & the number of lines, simply use “=rand()”. Using this formula will automatically fill the space with random text.
Step 02.
When your document is complete its time for encryption. On the ribbon on top go to File.

Then Info.
 Here click Encrypt with Password.
Here click Encrypt with Password.  A popup will appear asking you the password that you want to set for this document.
A popup will appear asking you the password that you want to set for this document. 
An important thing to consider here is that this password is non-recoverable. So, make sure to keep it safe once set. Now press Ok to commit the password to your Word document. Close & re-open the document, if you did all the steps right, it should ask you for the password to show the information inside.
Once opened you can make changes & modify anything like a regular Word document, just save on closing. If for some reason you want to remove the password from this document.
Removing Encryption.
Open the document by providing the password.
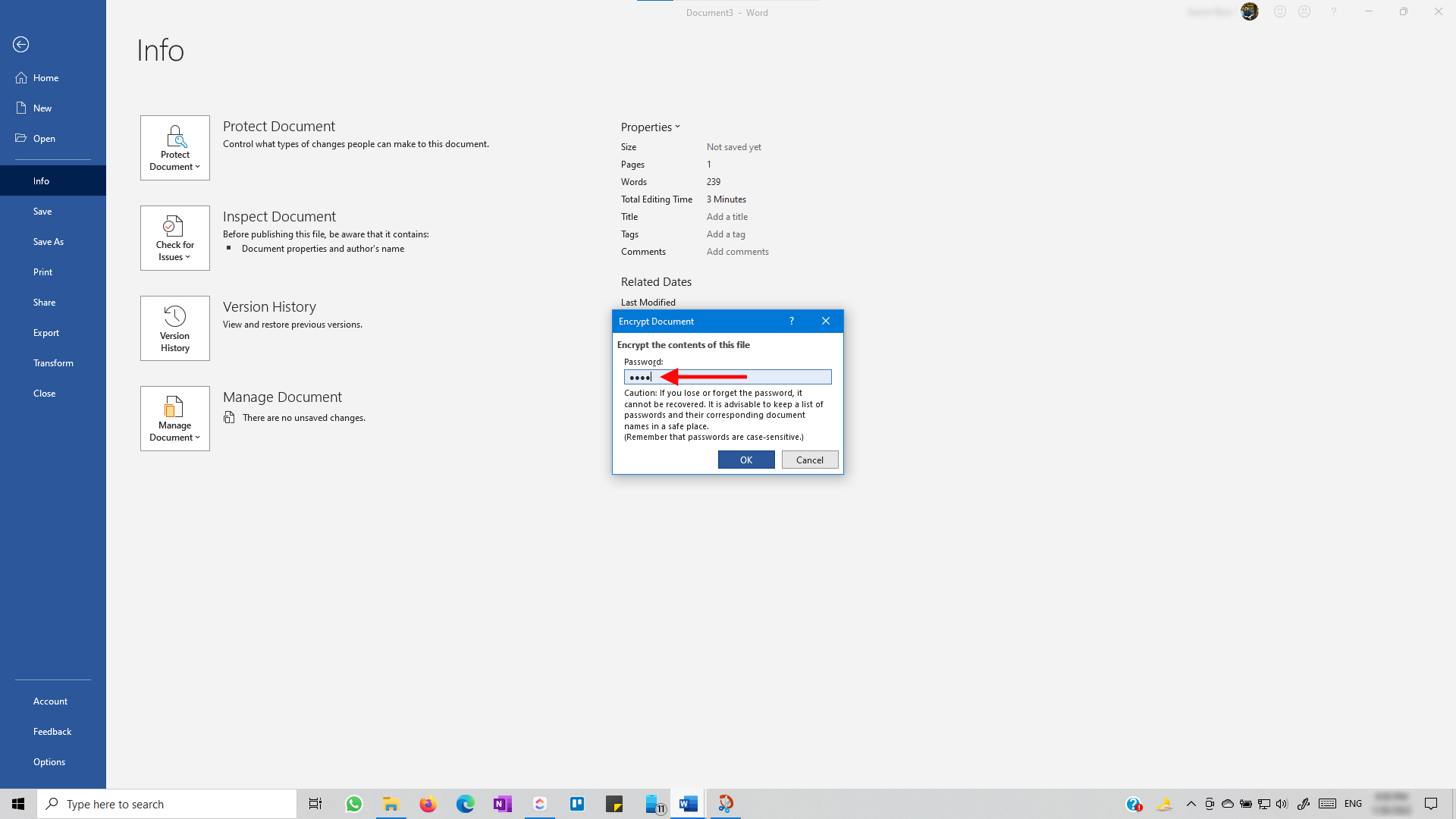
On this popup window just remove the hidden password & then press Ok, don’t forget to save the document afterward.
Author: Aamir Rizvi.
Learn more about me here.
------
Bonus Links:
- Do you like watching Graphic Design related tips & tools videos? Subscribe to my YouTube Channel, here.
- Learn how to improve your skills in presenting your work of Logo Design to the Client.
- Learn Graphic Design Basic by attending this 20-day course.
- Learn new things & share your knowledge, with our community on Facebook, Discord & Telegram.

Comments
Post a Comment